
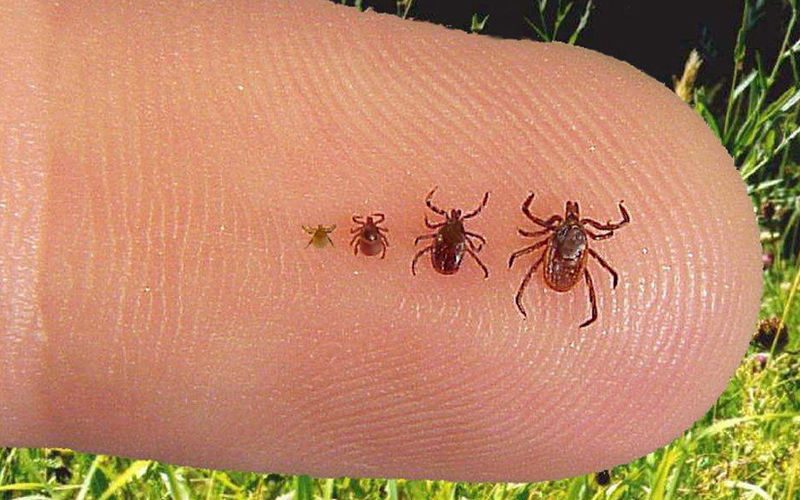
The good news is that you can link check boxes to cells with a macro, if you have lots of check boxes to link.

Unfortunately, that doesn’t work, and you have to link each check box individually. Then, if you moved or copied the cell to a different location, it would automatically adjust to refer to the cell that in the same row, 20 columns to the right. In an ideal world, you would be able to use a relative reference to a cell as the check box link. NOTE: You can also link to a cell by going into the check box’s properties, but that takes longer. You can see the formula in the screen shot below: =$D$4 Click on the cell that you want to link to, and press Enter.Click in the Formula Bar, and type an equal sign =.To select the check box in cell B4, press the Ctrl key, and click on the check box.If there are only a few check boxes, you can link them manually, by following these steps: If you want to capture the check box result, you’ll have to link it to a specific cell. If you add a check box to a worksheet, it isn’t automatically linked to a cell. Select cell B5, and paste the check box, then paste into cells B6 and B7.On the Ribbon’s Home tab, click Copy (or use the Ctrl + C shortcut).Press Ctrl, and click on the check box, if it is not already selected.NOTE: For a quicker way to add check boxes, you can use the macro from the Excel VBA – Check Boxes page on my Contextures site. Now that you’ve created and formatted one check box, you can copy it, and paste copies into the other cells. Make the check box frame narrower, so it just fits the box.Click inside the check box frame, then select all the text, and delete it.If necessary, move it down or right, so it’s inside the cell. The top left border of the check box frame should be inside cell B4.On the worksheet, click near the top left corner of the cell where you want to add the check box - cell B4 in this example.For this example, we’ll use the check box from the Form Controls, so click that.

There are two types of check boxes – Form Control and ActiveX Control.In the Controls group, click the Insert command.If you don’t see the Developer tab, follow the instructions here, to show it. Click the Developer tab on the Ribbon.To insert a check box, follow these steps: Here is the list, ready for the check boxes. To see how the check boxes can be used, we’ll set up a To Do list, with a check box for each item. In the next part, we’ll link check boxes to cells with a macro.
N11 tick time tracking how to#
You’ll see how to do this manually, and with a macro.


 0 kommentar(er)
0 kommentar(er)
